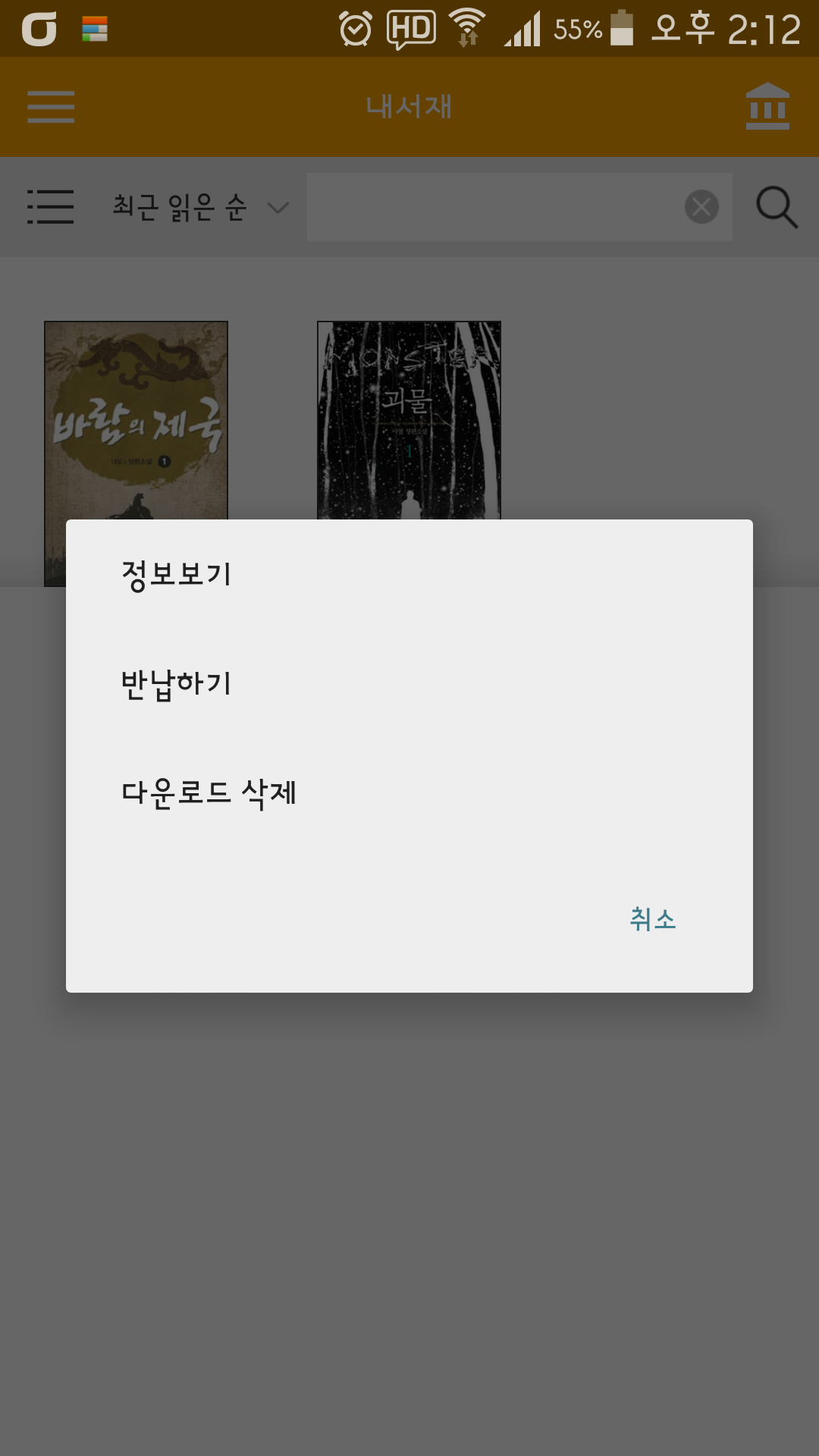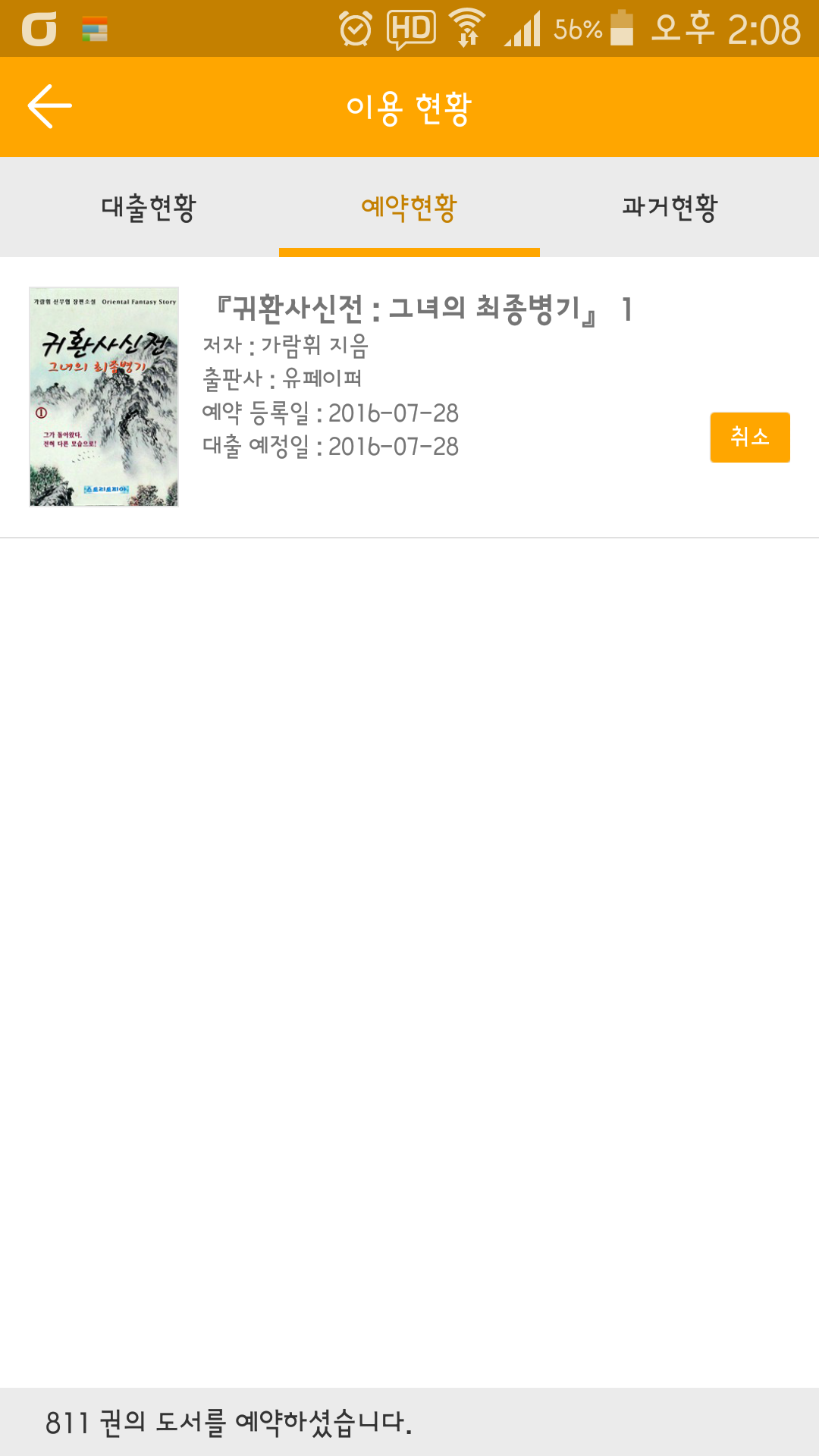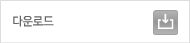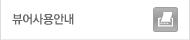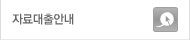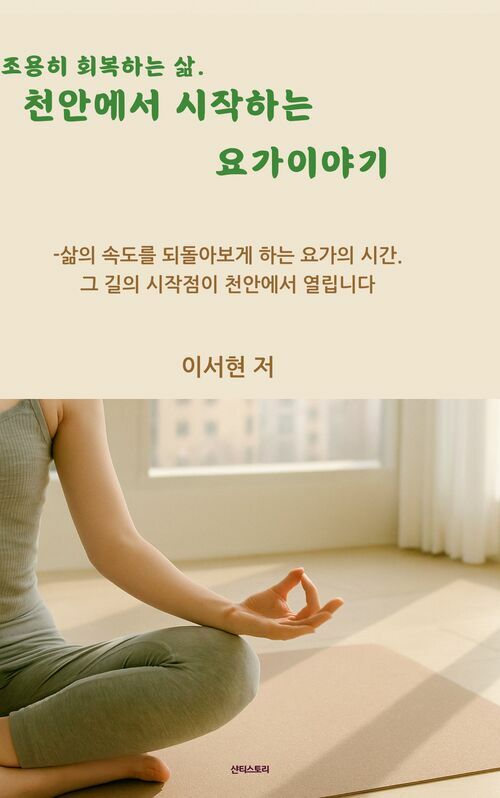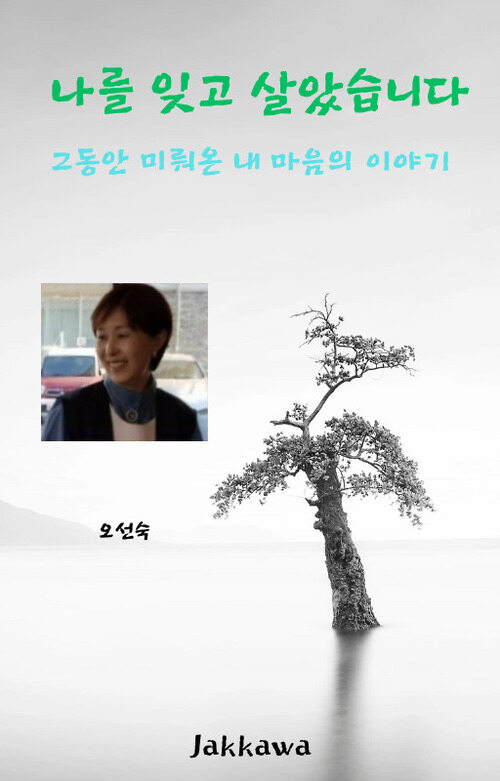- PC에서 알라딘 전자책을 처음 이용하실 경우, 아래의 안내창이 뜹니다.
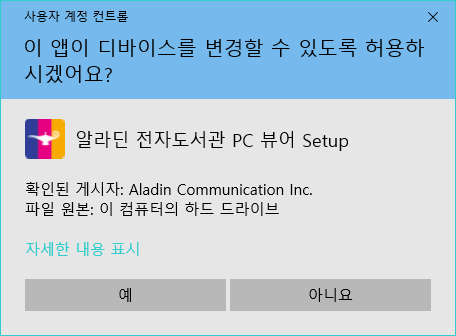
- "허용"버튼을 누르시면 PC뷰어의 설치여부를 확인 후, PC뷰어 다운로드가 실시됩니다.
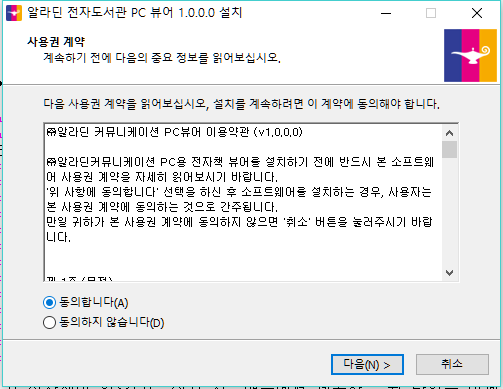
- 책읽기 팝업의 하단에 "다운로드 보기"를 클릭하면, 아래와 같은 상황에서 "실행"버튼을 클릭합니다.
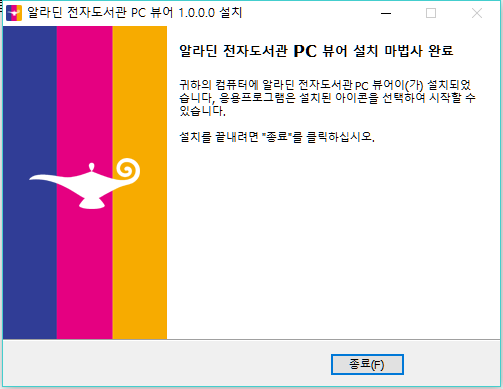
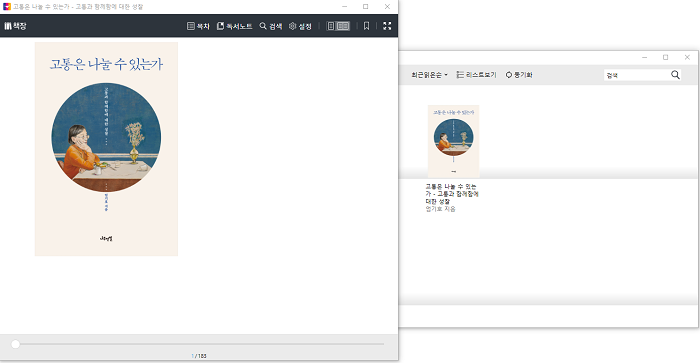
안드로이드 기기는 Play 스토어, IOS 기기는 앱 스토어에서 "알라딘 전자도서관"을 검색하여, 설치합니다.
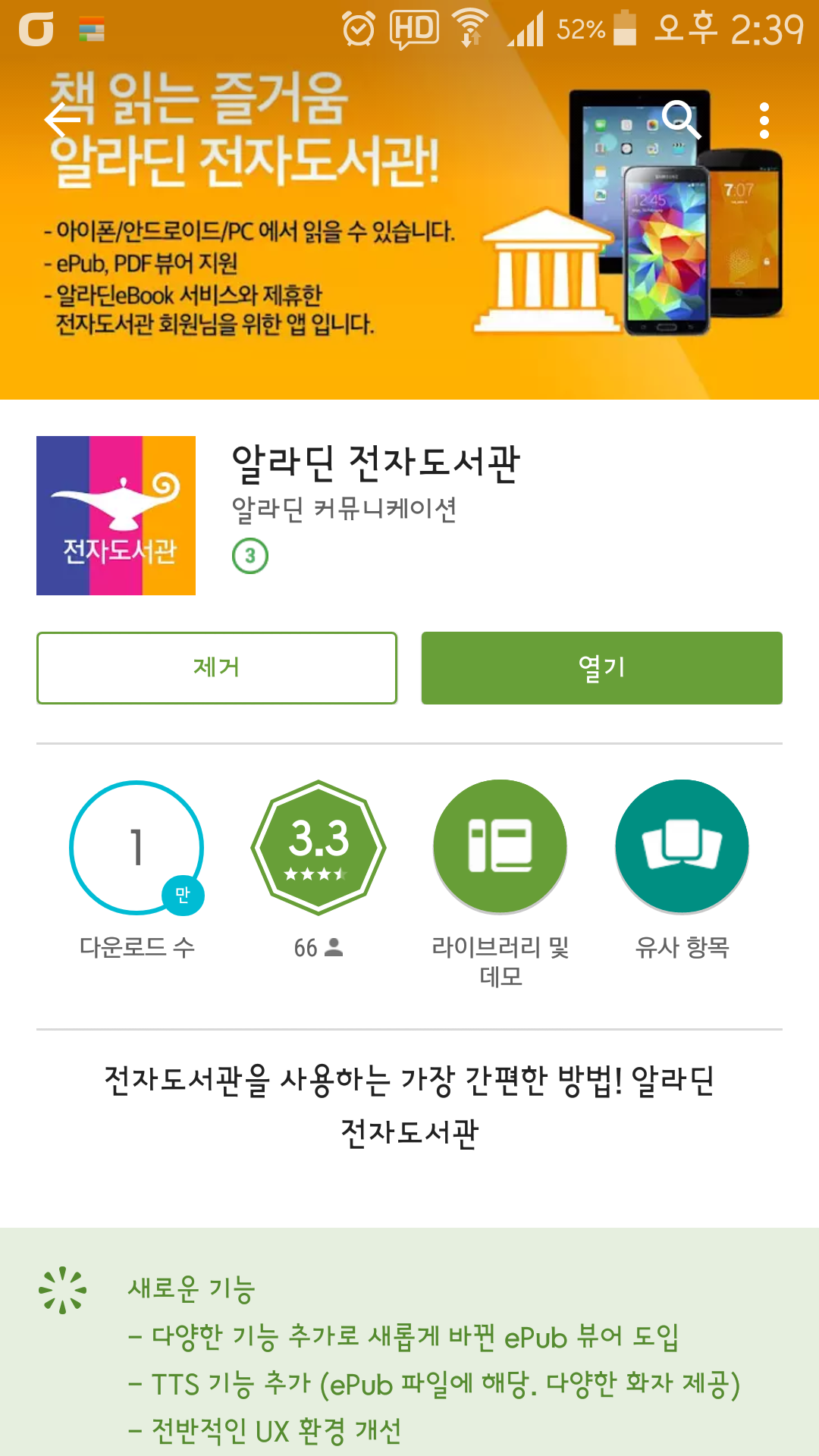
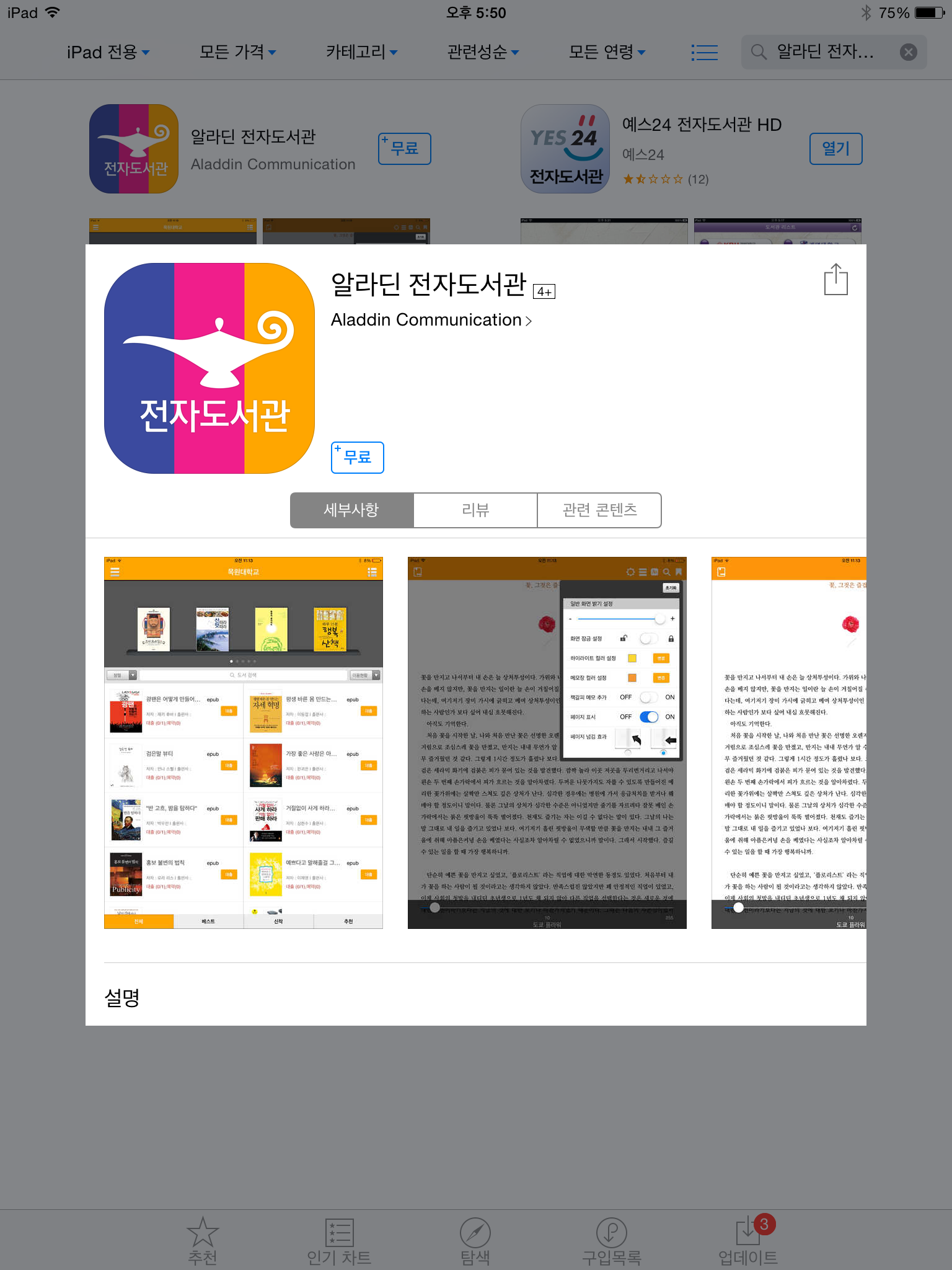
로그인
접속하고자 하는 기관을 검색하여 선택하시고 본인의 학번과 패스워드를 입력하여 로그인을 합니다.
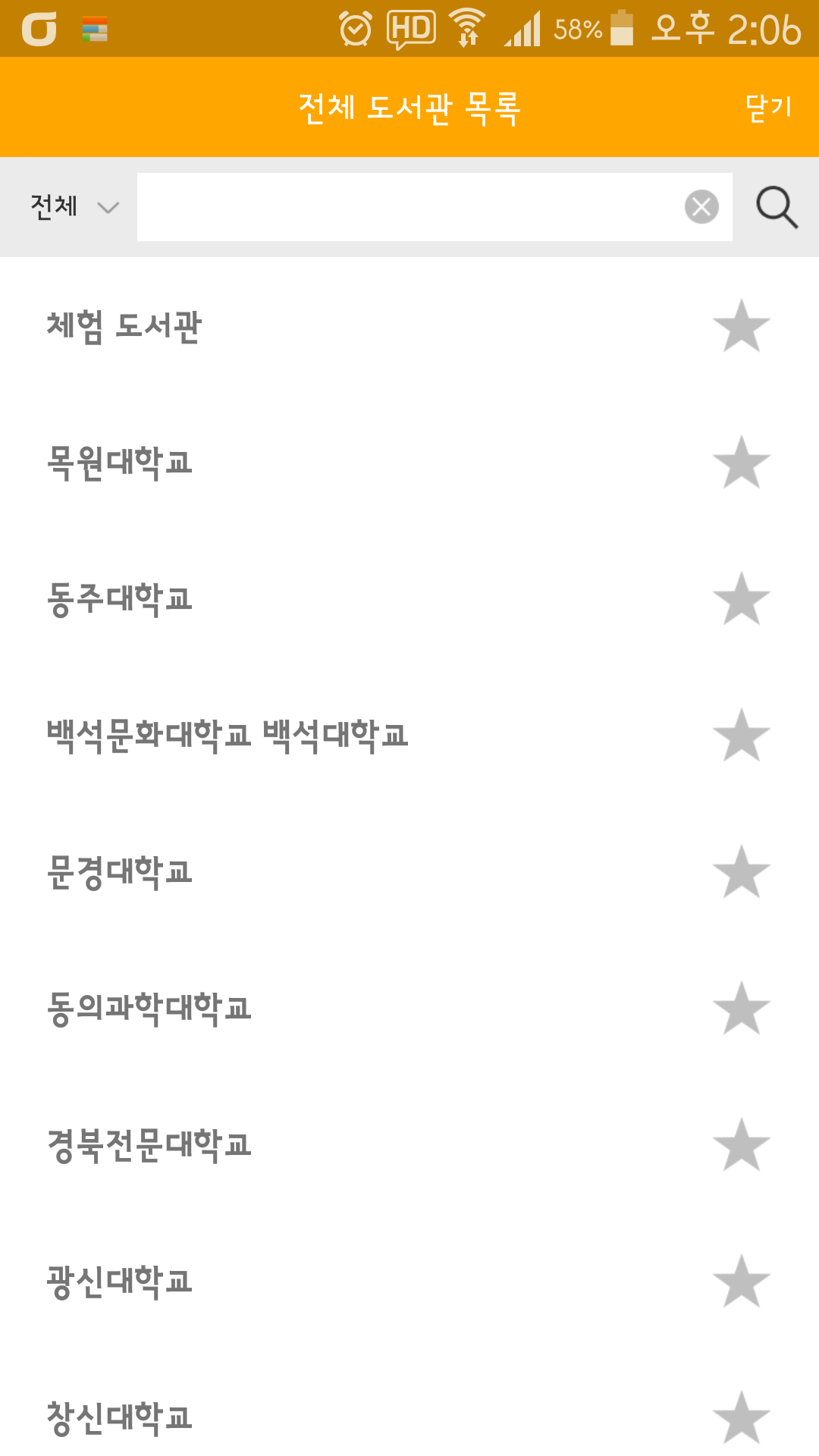
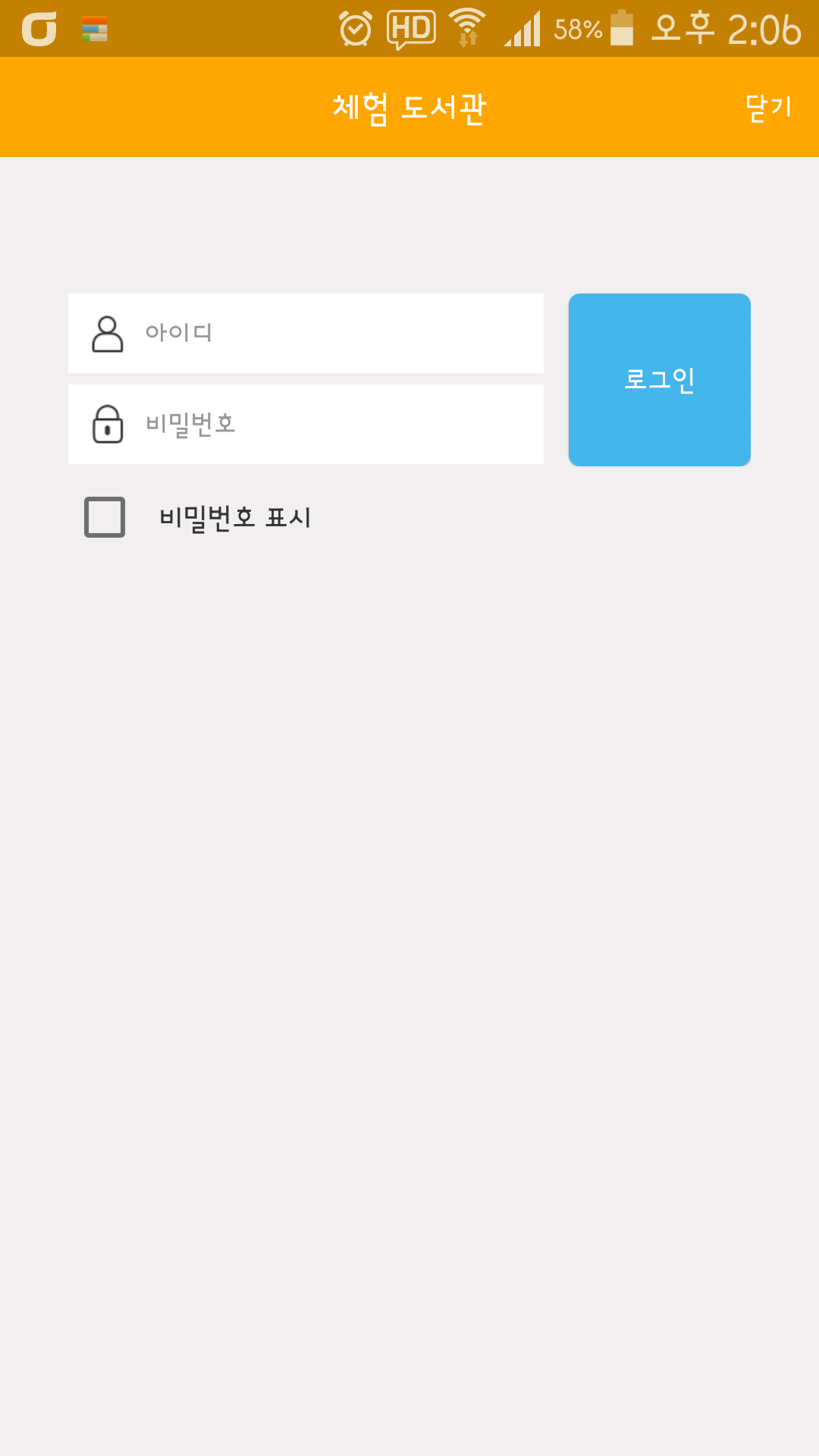
전자책 목록
로그인 후, 기본화면입니다.
상단의 '전체', '이름순' 메뉴를 클릭하면 베스트셀러, 신착도서, 추천도서를 대출가능 도서, 최다 대출 순, 출판일 순, 이름순으로 보실 수 있습니다.
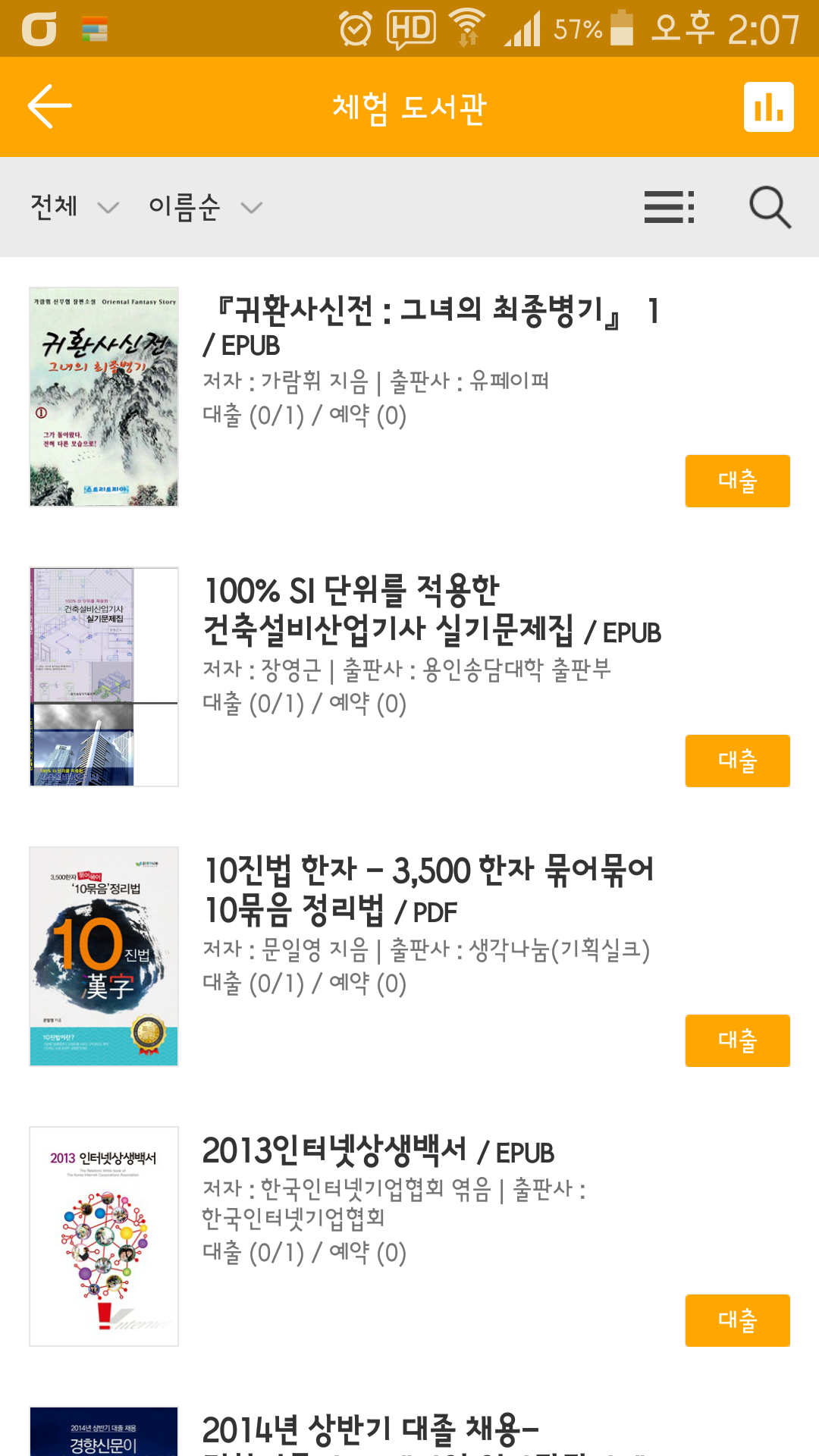
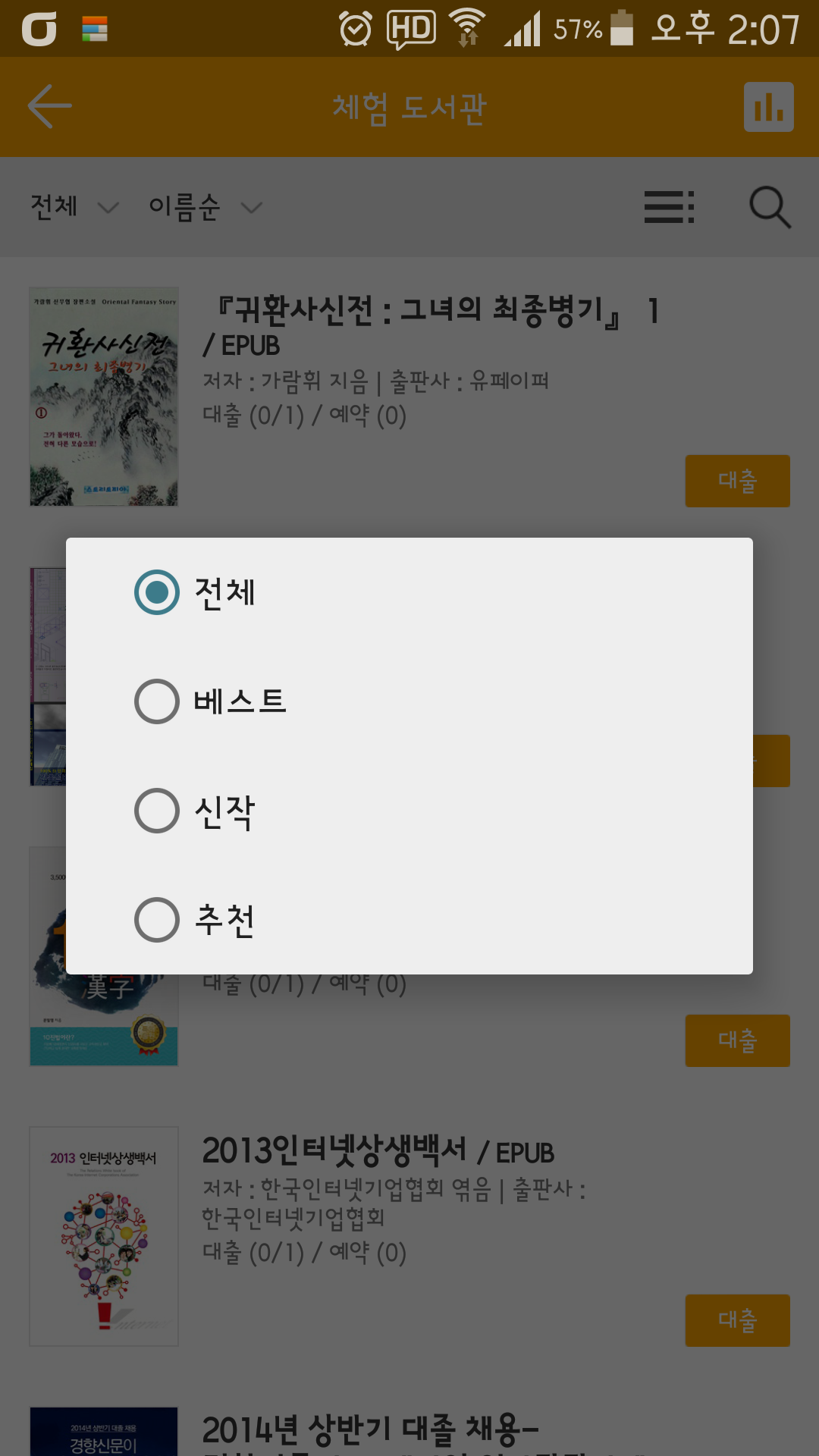
도서의 '대출'버튼을 선택하여 대출하실 수 있으며, 대출된 도서인 경우 '예약'버튼이 대신합니다. 정상적으로 대출이 완료되면 아래의 메세지가 출력됩니다.
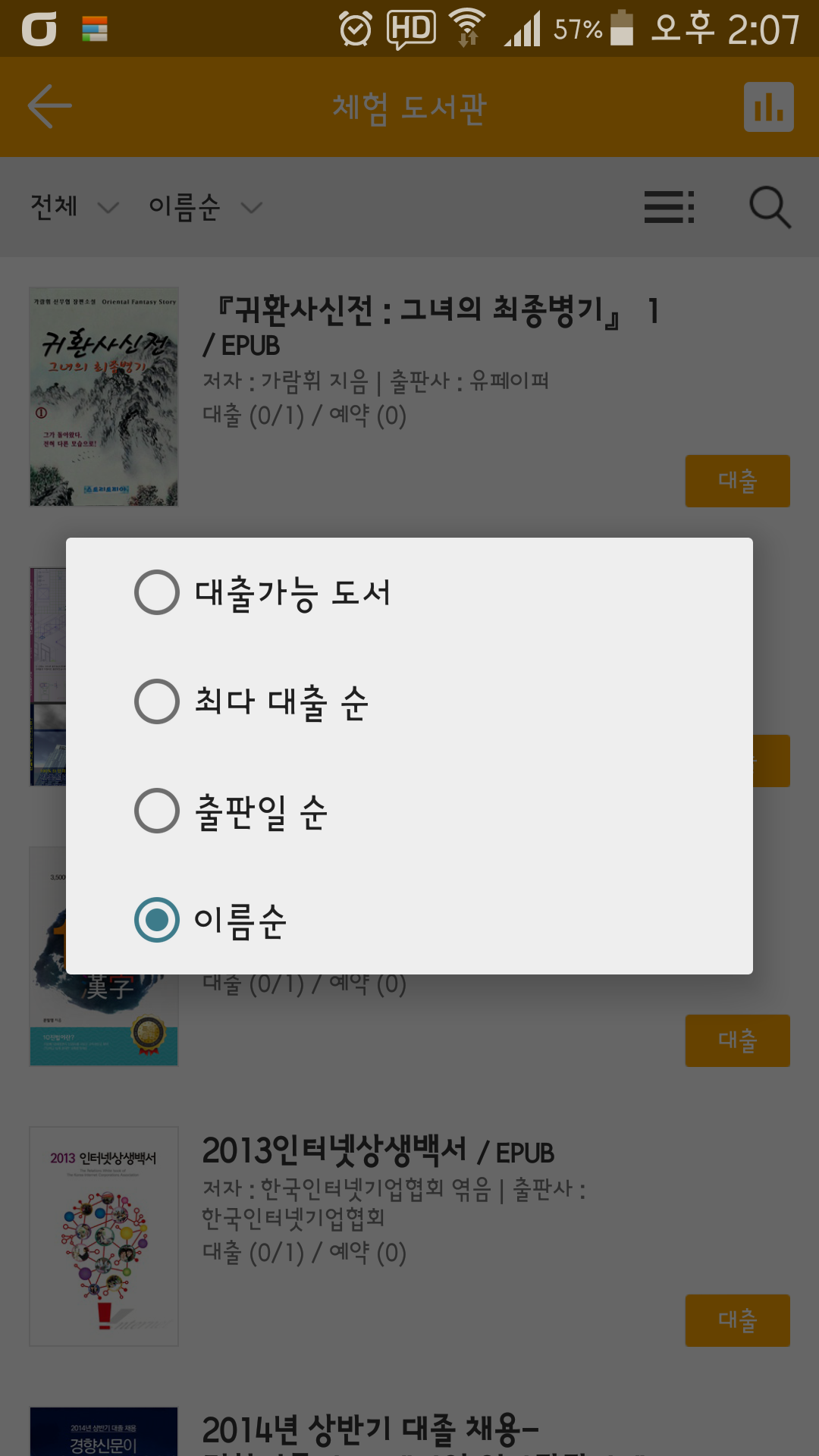
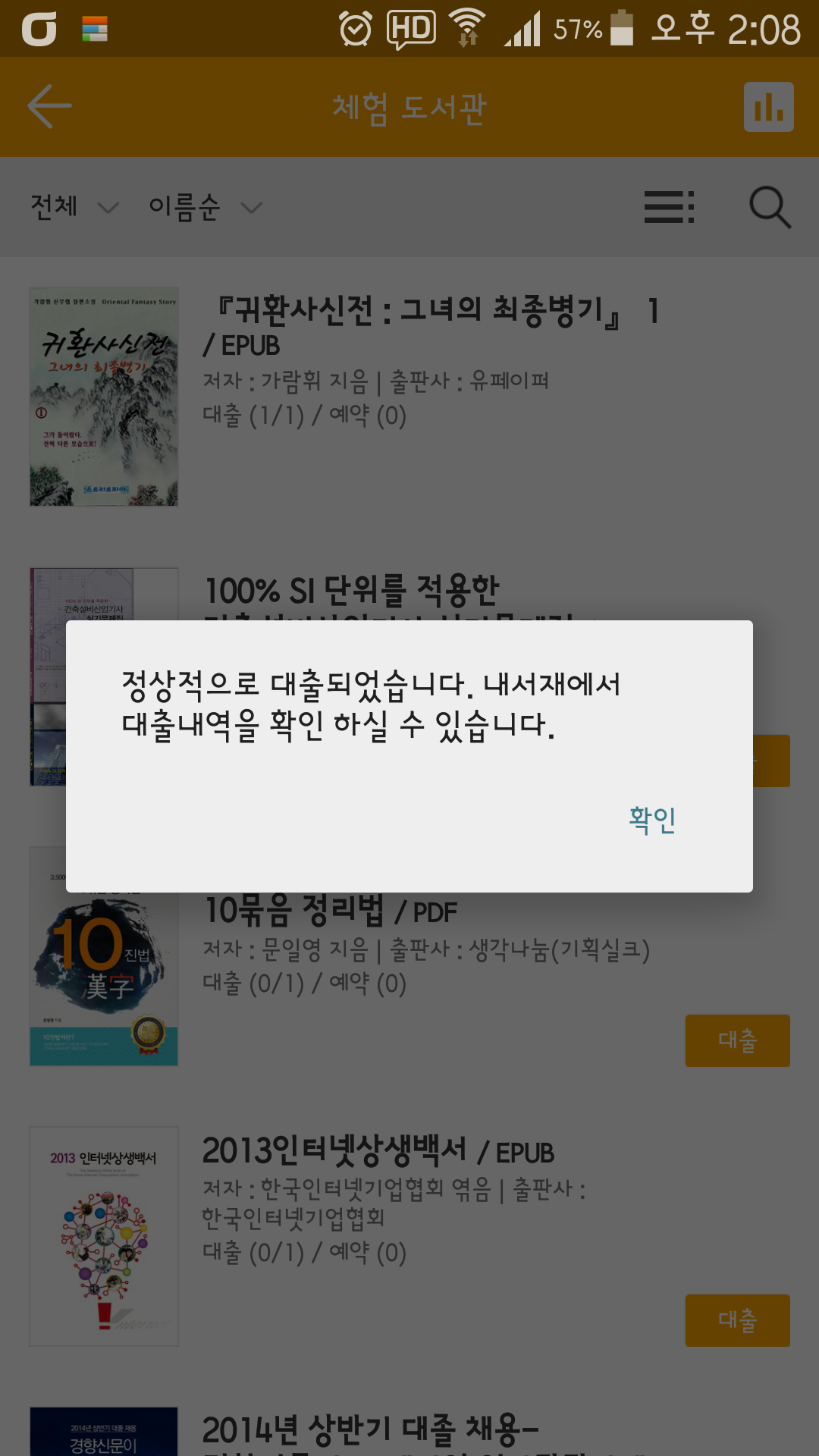
우상단의 이용현황 아이콘을 선택하면 본인의 대출현황, 예약현황, 과거현황 목록을 볼 수 있으며 대출한 도서의 연장과 반납이 가능합니다.
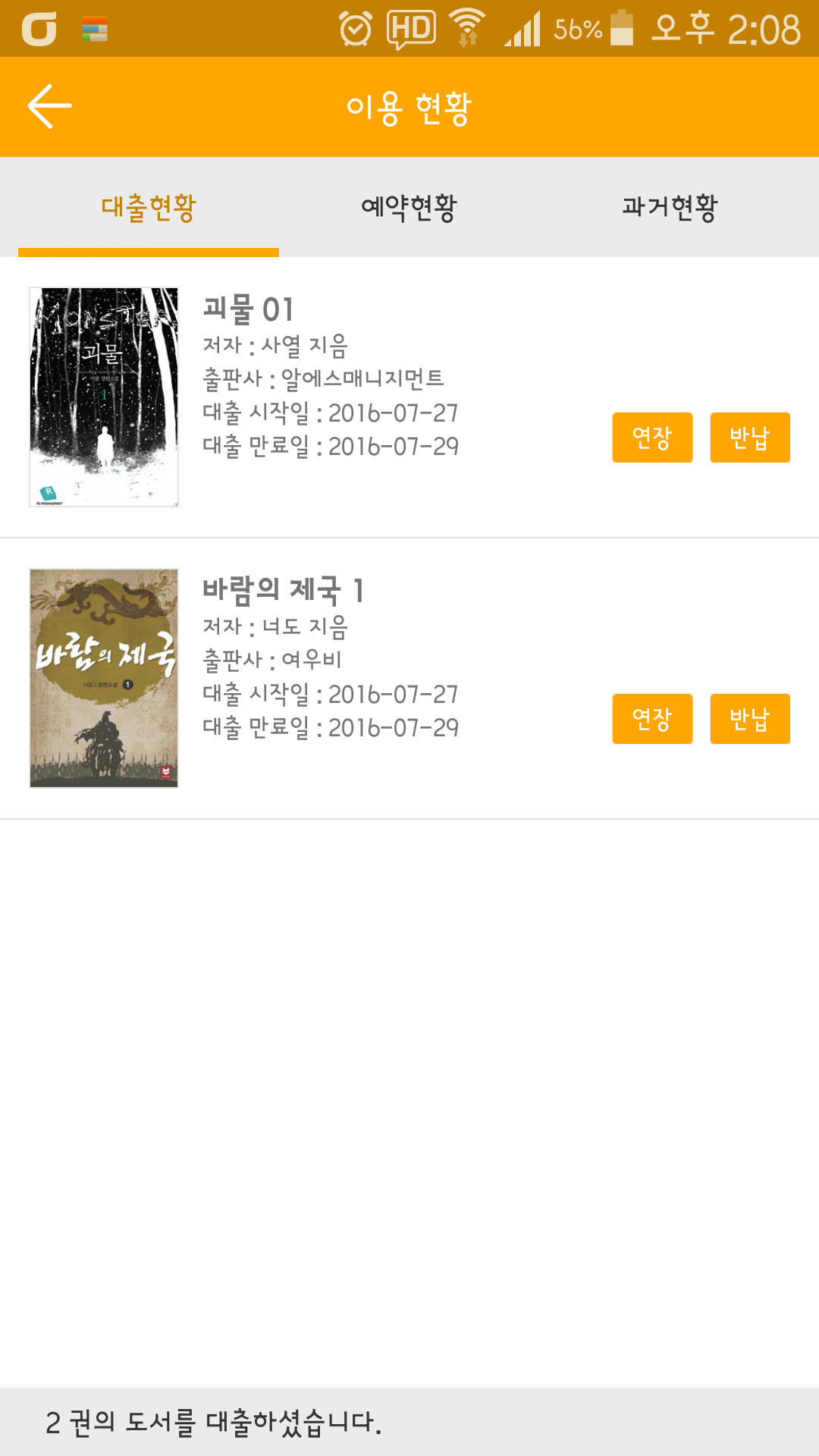
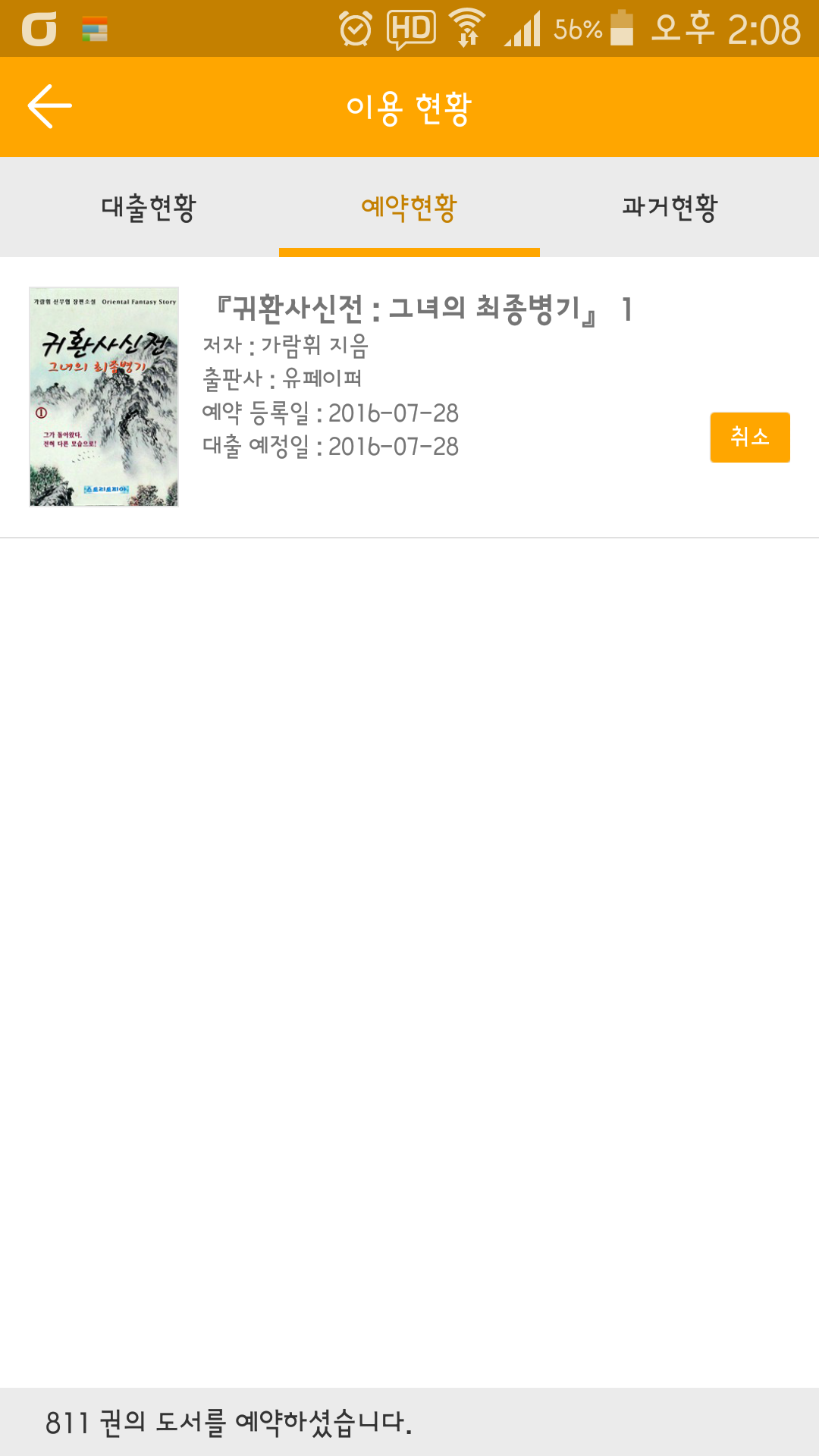
우상단의 버튼(돋보기 옆)을 누르면 카테고리 보기로 이동이 가능합니다.
특정 카테고리를 클릭하면 해당 카테고리의 자료들만 보여줍니다.
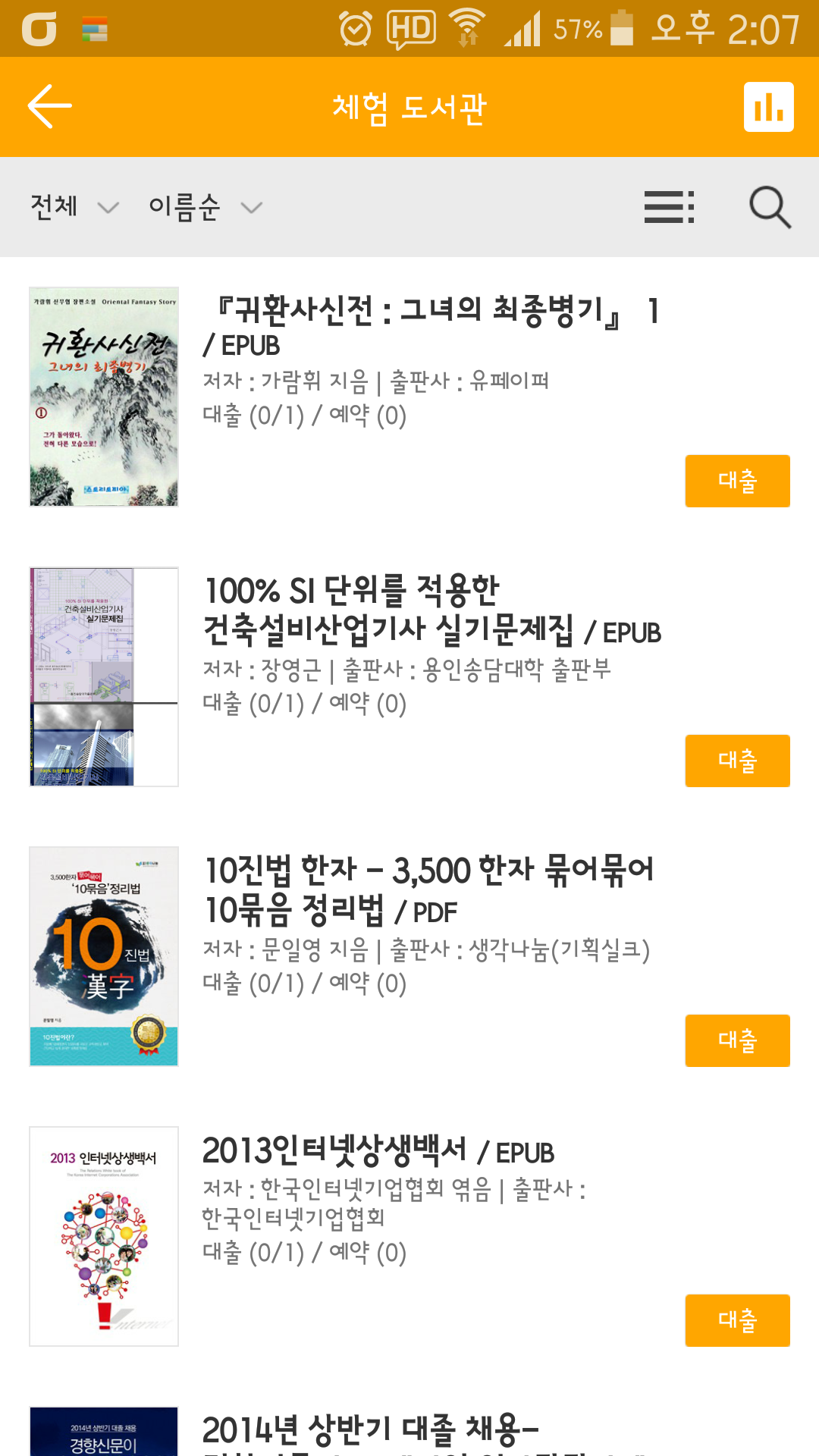
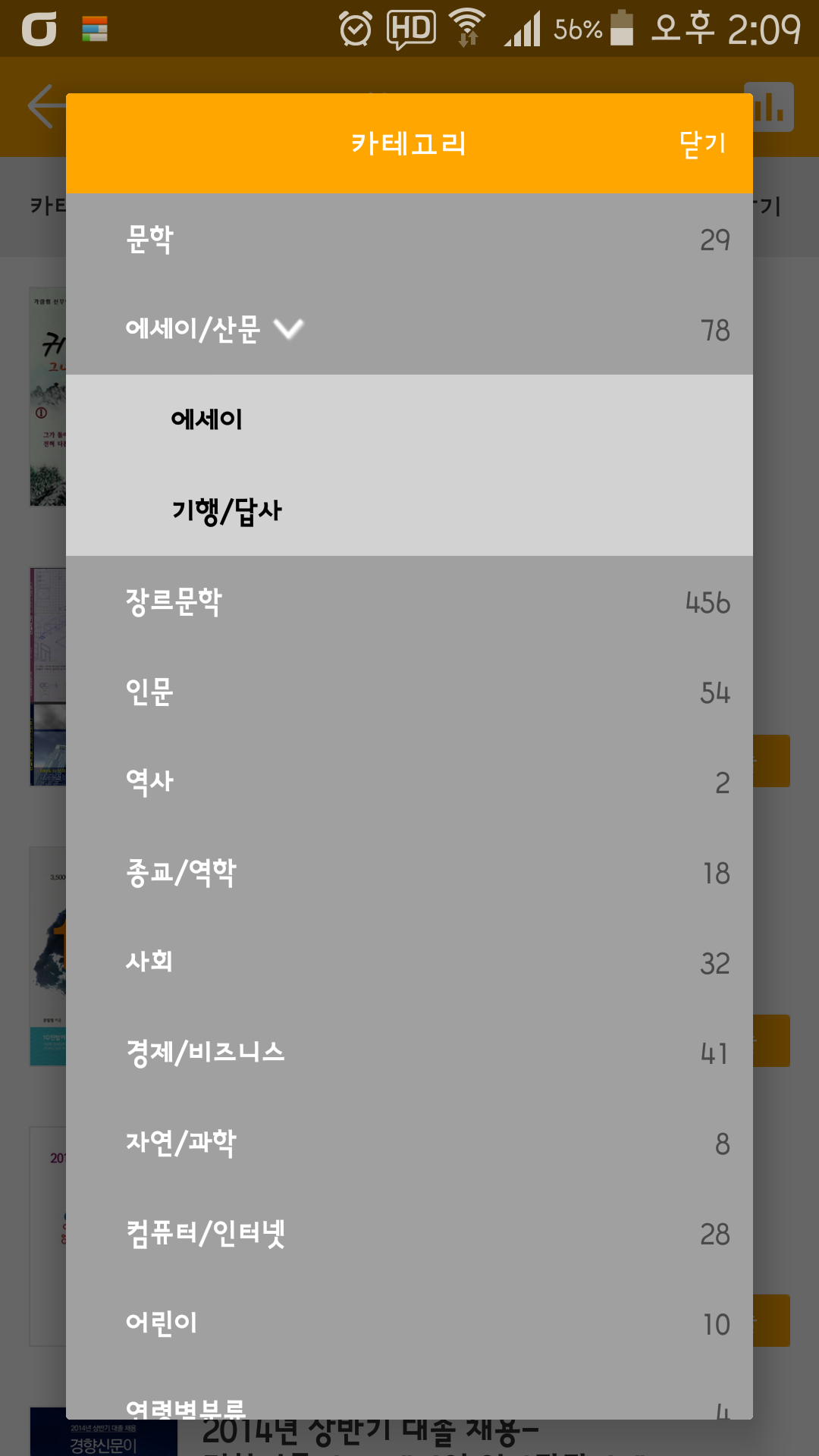
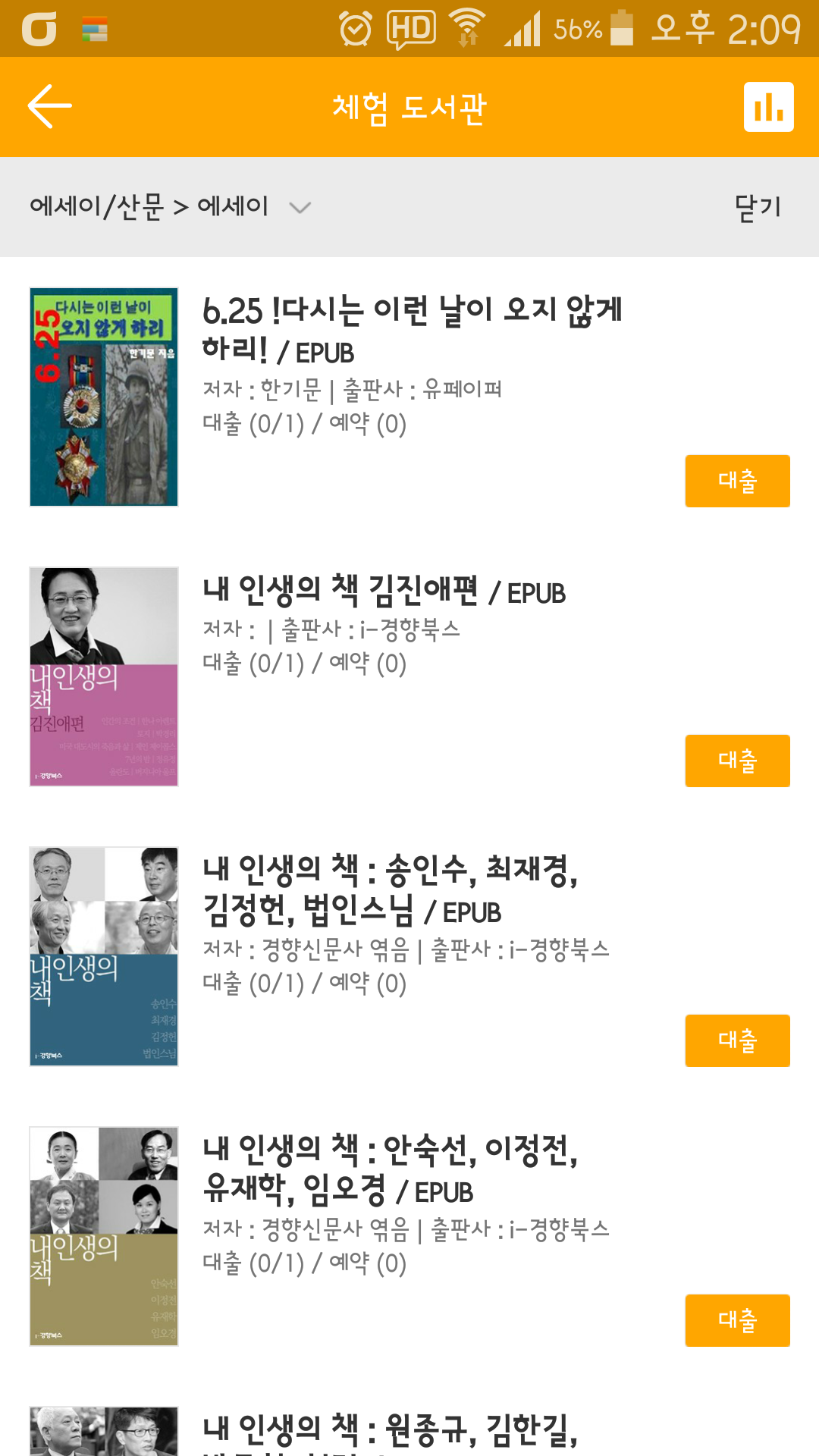
내 서재 및 책 읽기
내 서재 기본화면입니다.
대출한 도서가 보이며, 대출한 도서를 읽기 위해서는 다운로드 버튼을 클릭합니다.
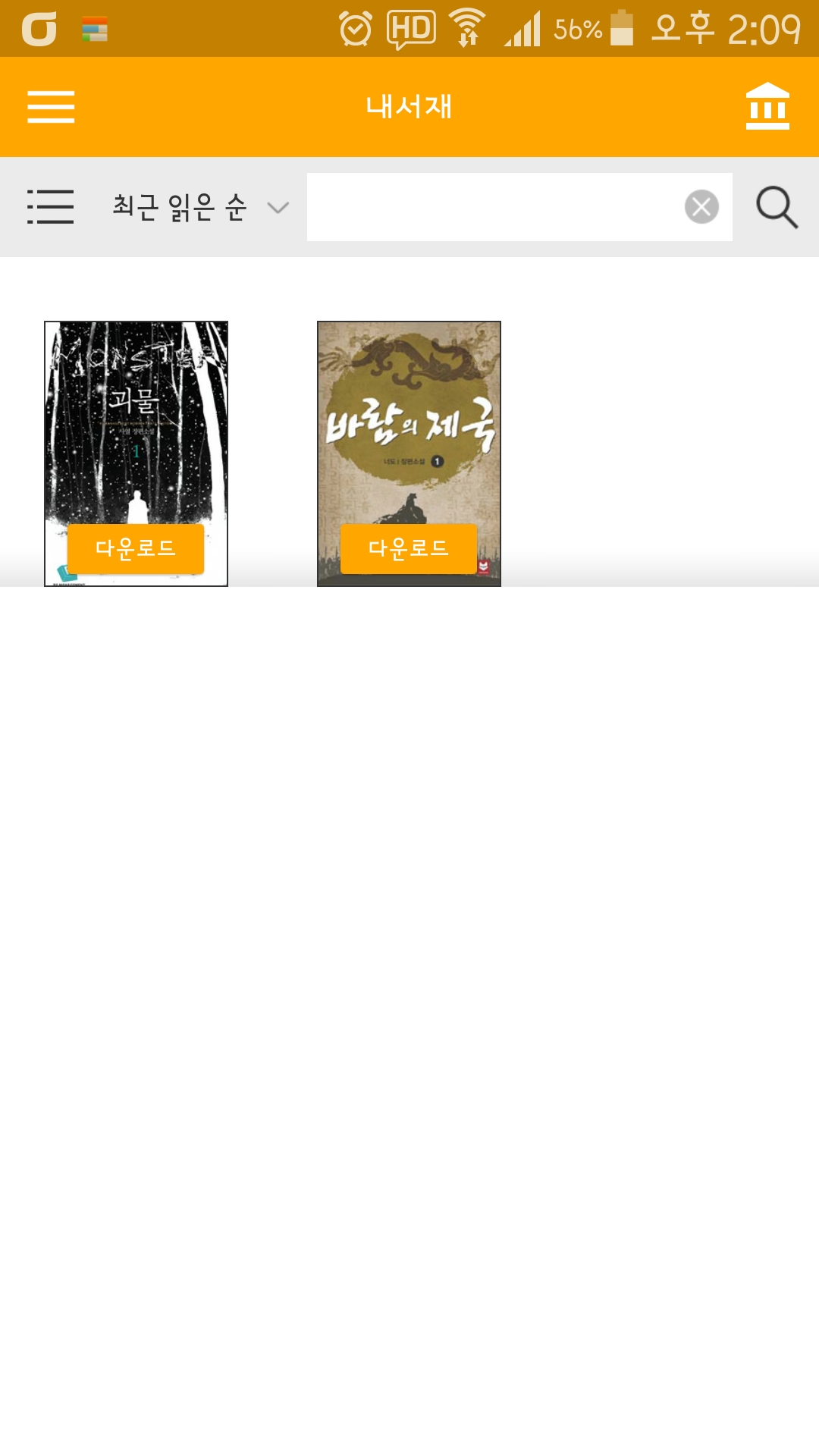
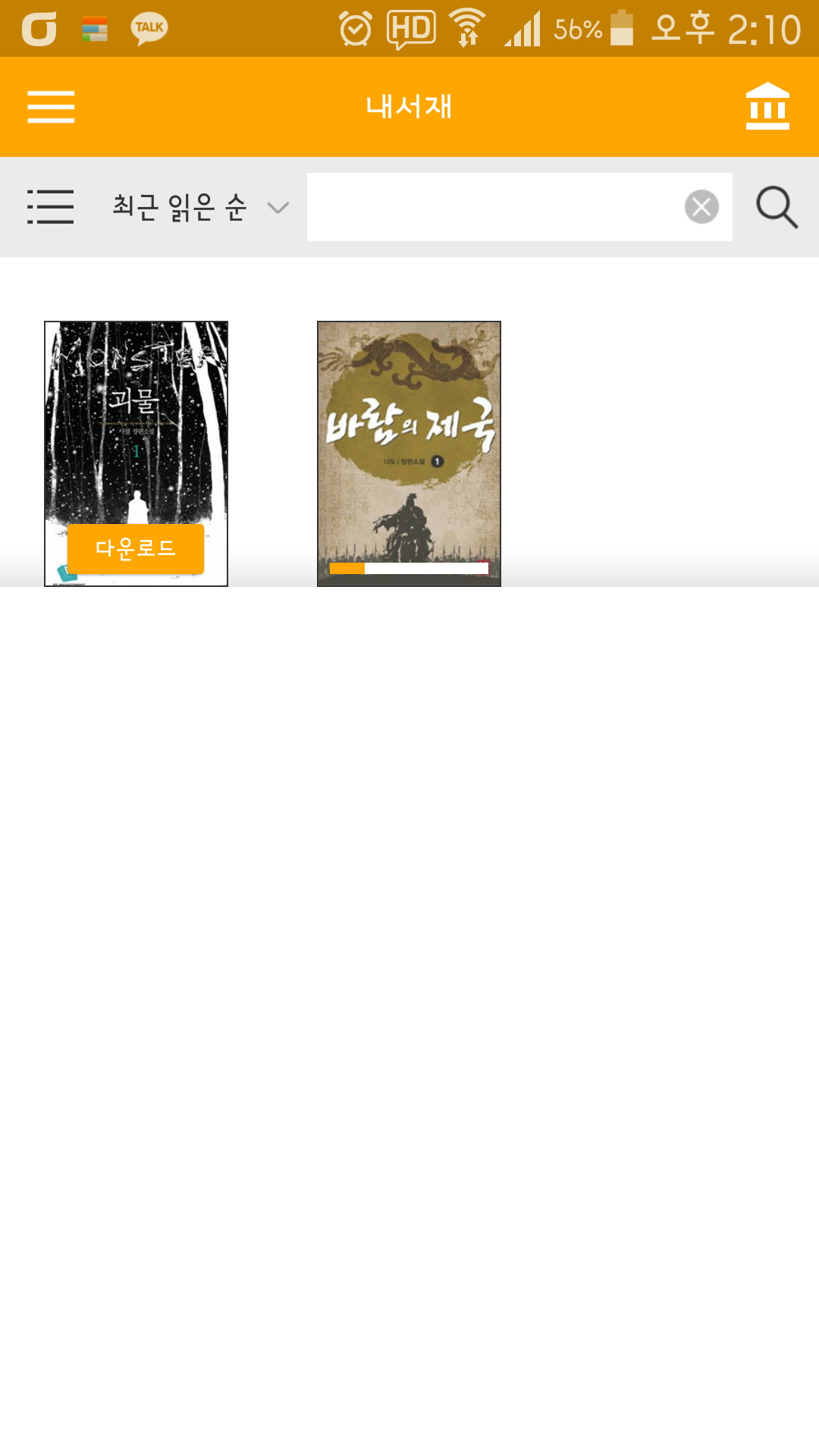
다운로드가 완료되면 대출하신 책을 읽을 수 있습니다.
화면의 가운데를 터치하면 상단에 도구화면이 뜹니다.
각 설정화면에서 내서재로 가기, 기본 뷰어 설정, 글자설정, 검색 등의 기능을 제공합니다.
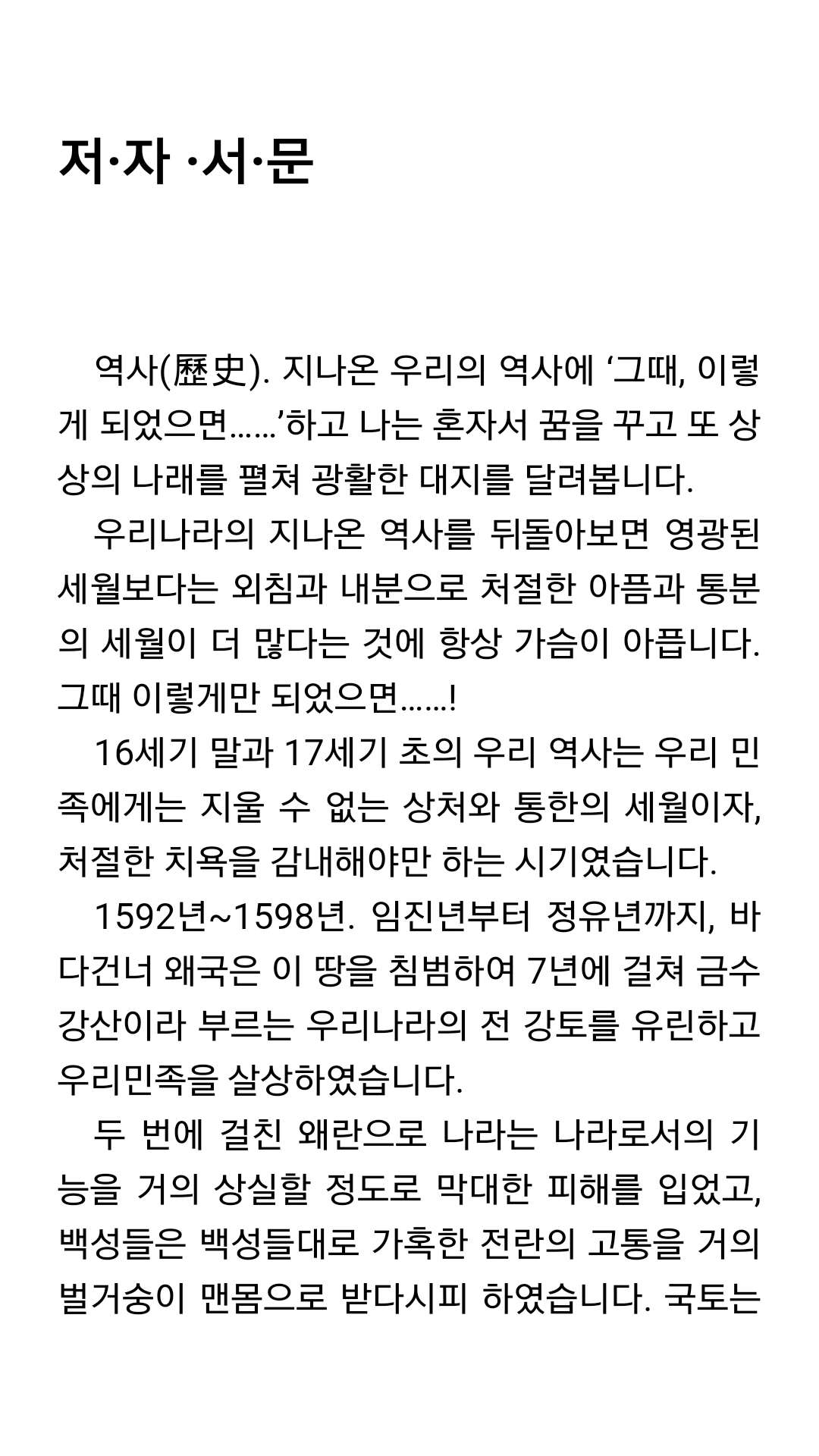
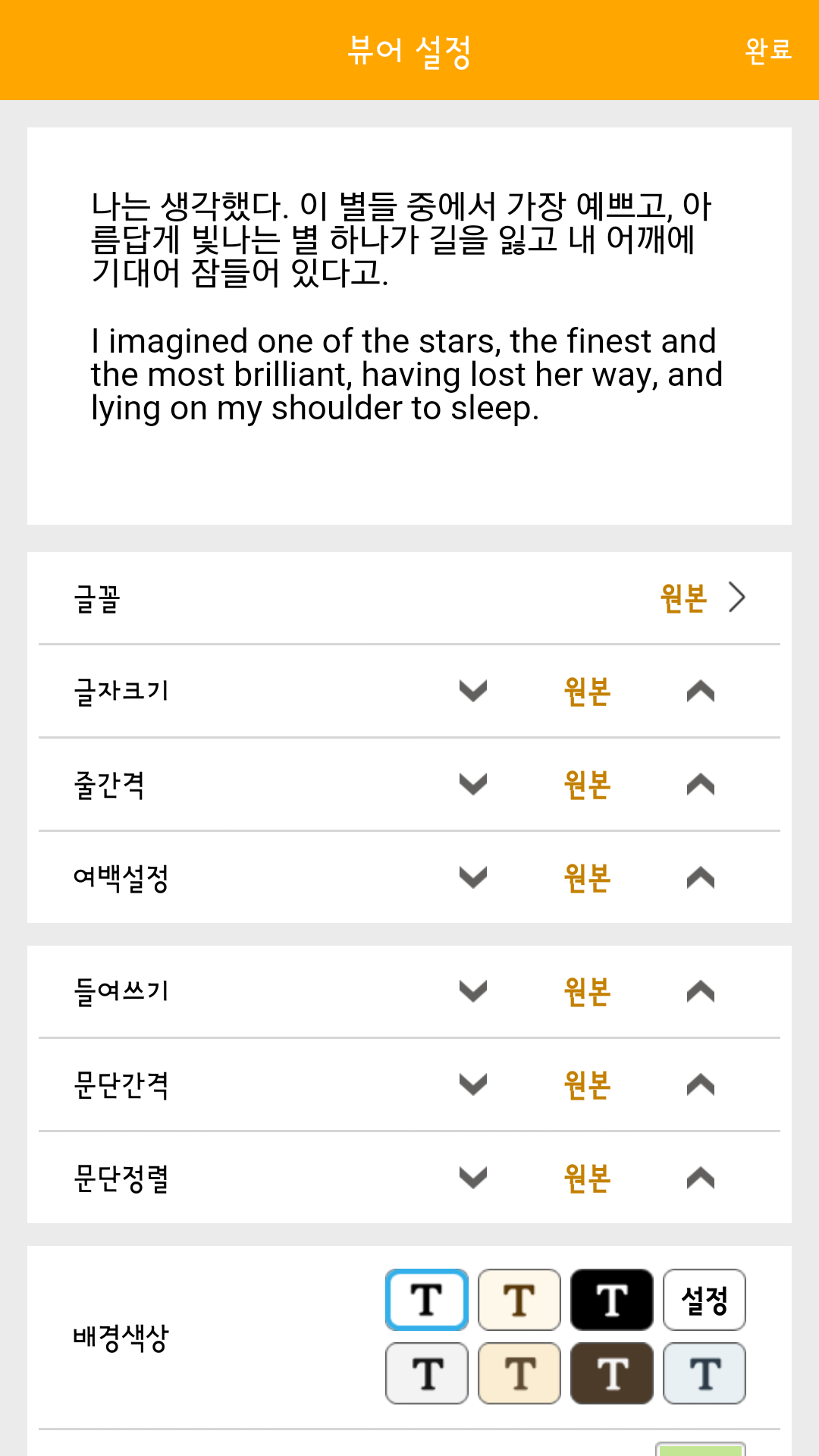
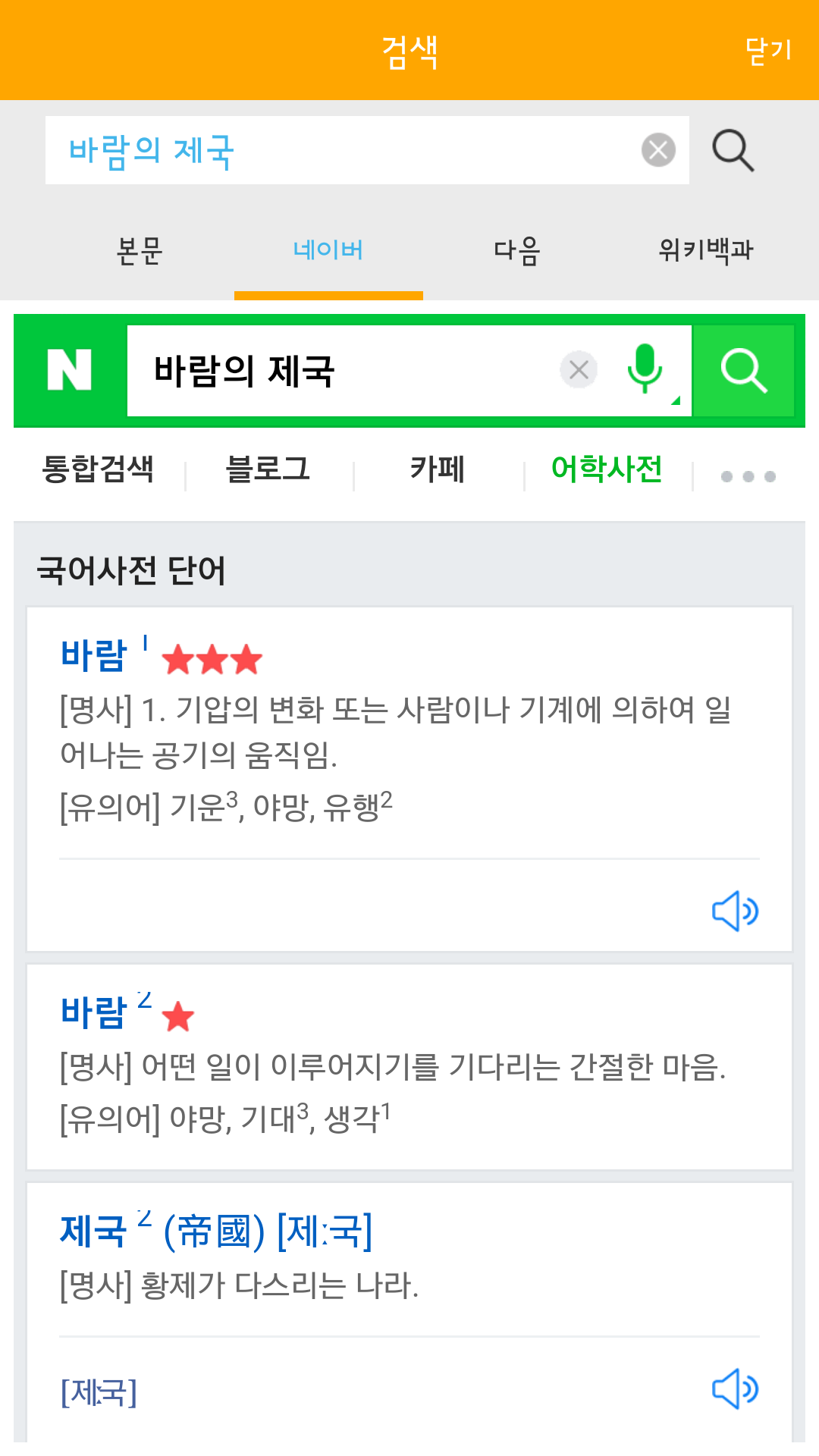
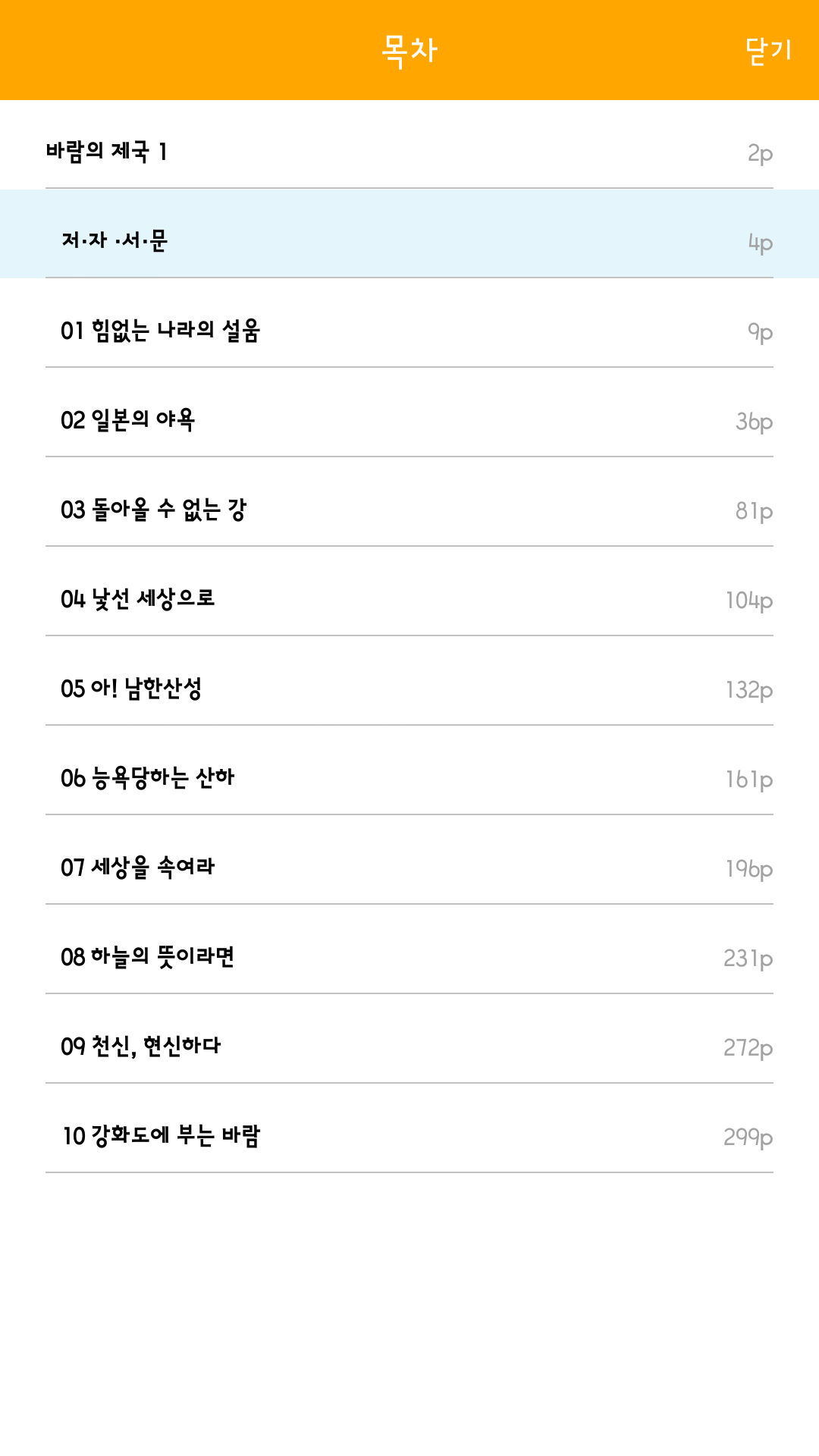
화면의 가운데를 터치하면 하단에 TTS(Text-To-Speech) 아이콘이 뜹니다.
하단 중앙의 헤드셋 아이콘을 클릭하면 TTS(Text-To-Speech) 기능이 실행됩니다.
설정을 통하여 화자의 목소리, 속도, 톤 등을 조절할 수 있으며 타이머 설정도 가능합니다.
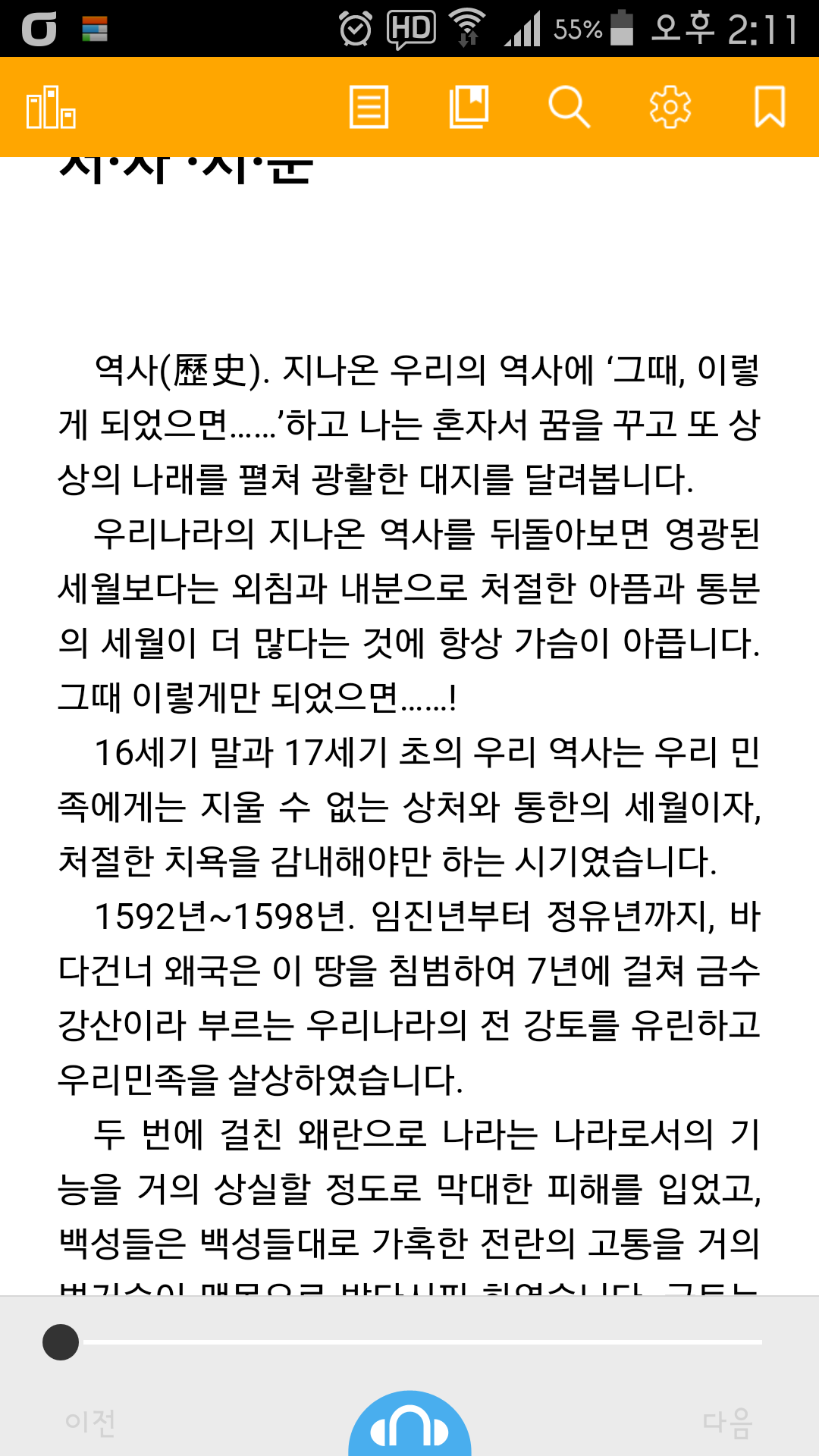
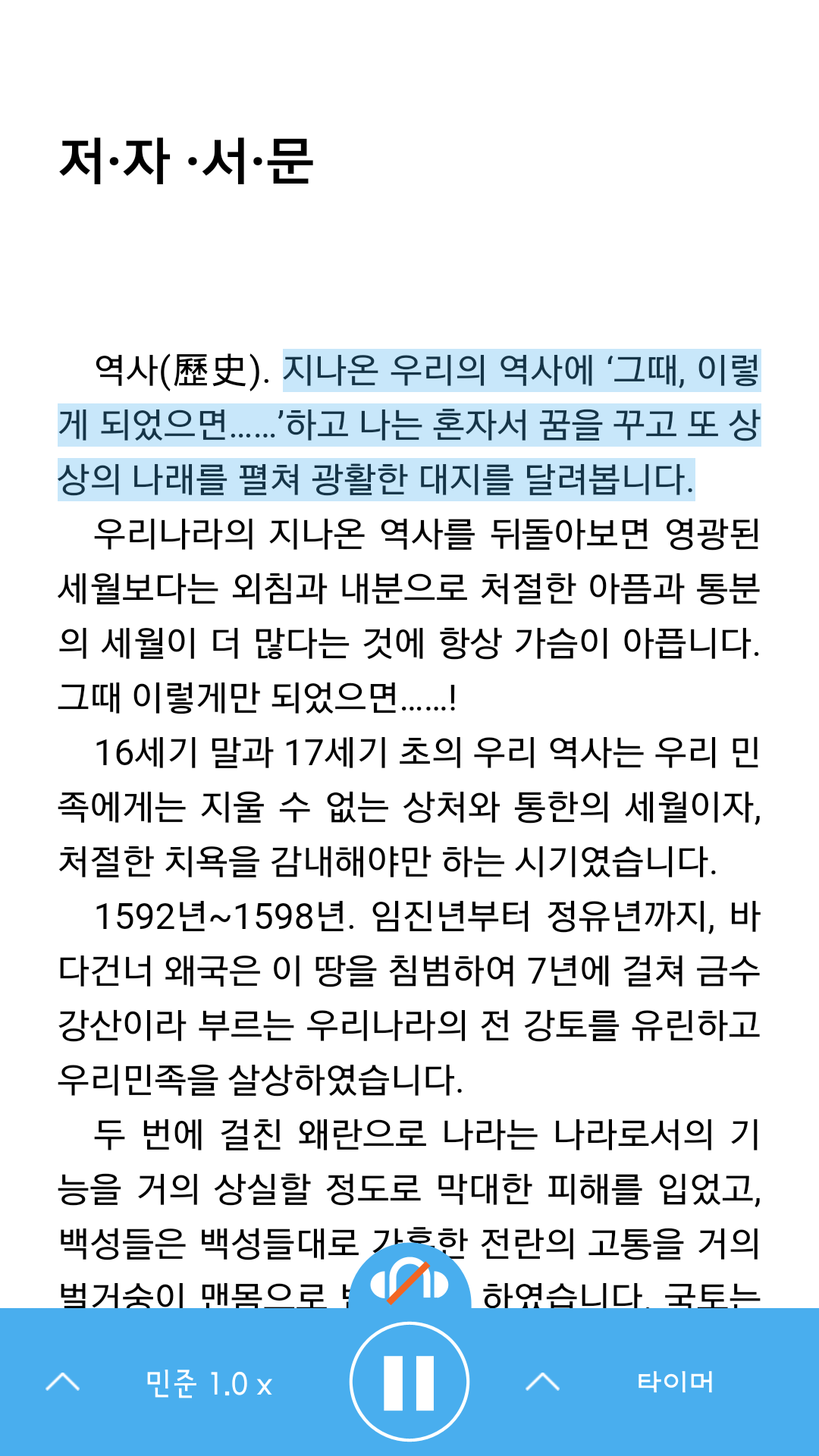
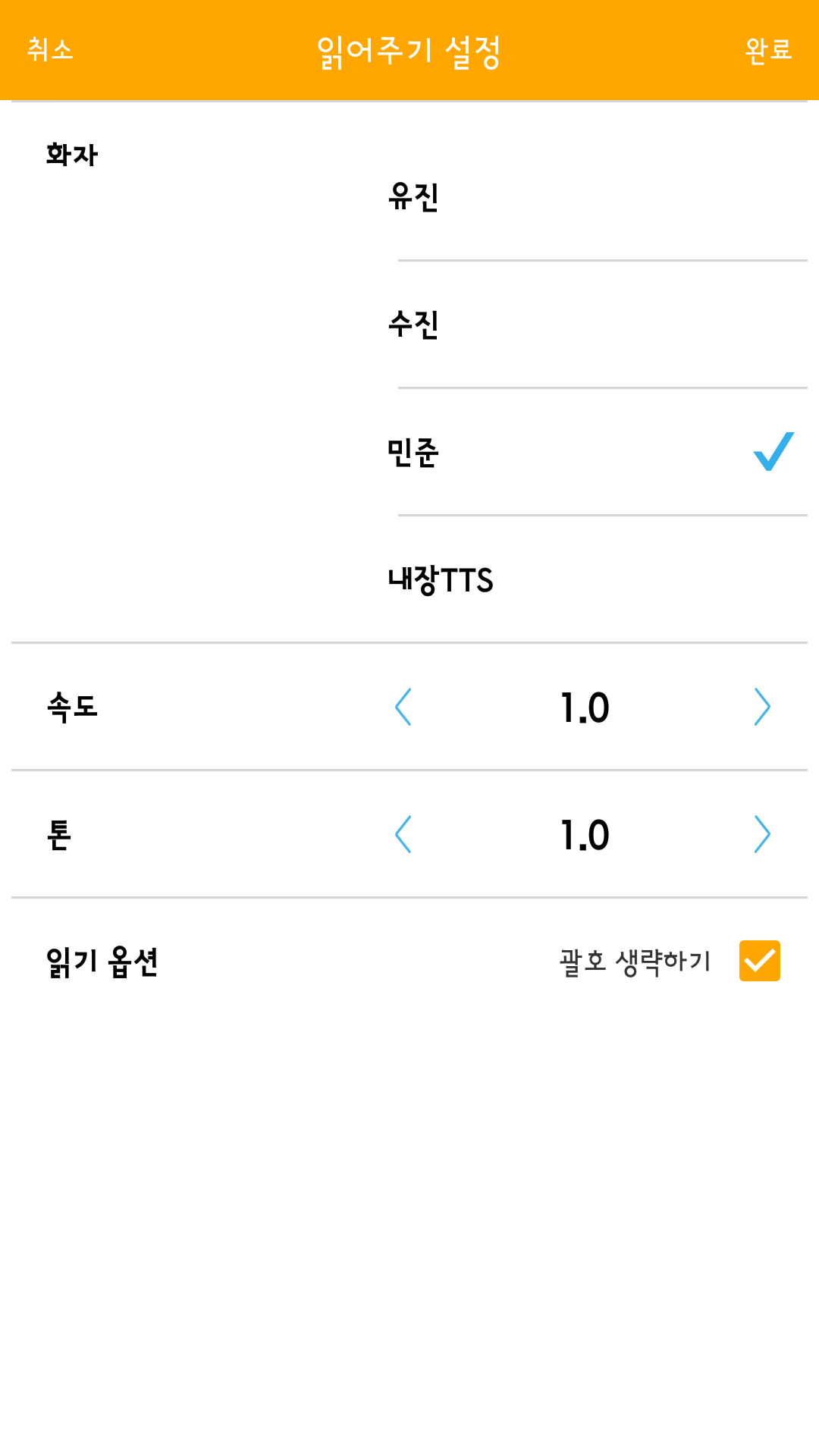
내 서재 및 책 읽기
전자책리스트에서 '이용현황'의 대출현황에 들어가서 반납하시거나
대출한 책을 3초 정도 누르면 내 서재에서도 반납이 가능합니다.
내 서재에서는 반납하기 뿐만 아니라 정보보기, 다운로드 삭제도 가능합니다.